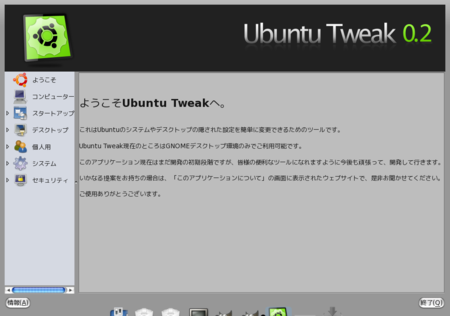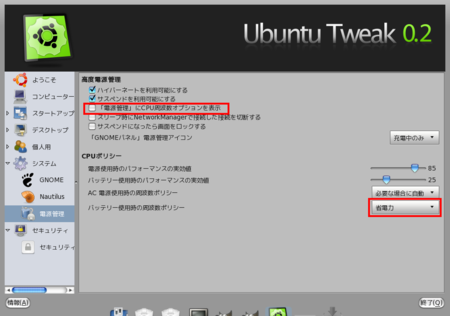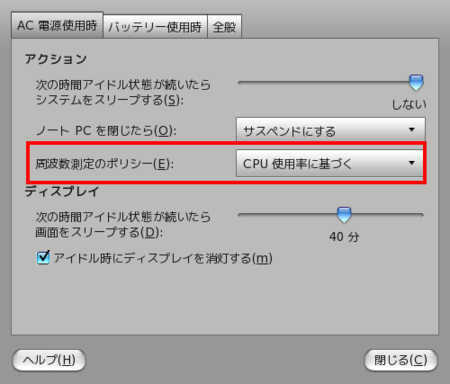Ubuntuで省電力機能を利用
今日はvimの勉強会であるVimM#2に参加してきました。
開催してくださいました方々、ありがとうございます!
#体調不良のため、懇親会はパスしてしまいましたが、次回こそ参加します!
勉強会では、MyNotePCであるX61を持参し、Ubuntuでvimrcのカスタマイズやvimプラグインを作ってみたりしていたのですが、ACアダプターがなかったため、途中で充電切れとなってしまいました。
Vistaで動作させているときは省電力モードにしていたら、ACアダプターなしでも何とか充電は持ちこたえるのですが、Ubuntuの場合はどうすることもできませんでした。
なので、何とかして省電力化を図りたいと思い調べてみると、意外と簡単に設定することが可能であることがわかりました。
以下に設定の手順を残しておきます。
Ubuntu非公式ソフトウェアのubuntu-tweakを利用することで、容易にCPU省電力機能を有効にすることができます。
このパッケージはCPU省電力機能を有効にできるだけでなく、Windowsでいう窓の手のようにかゆいところに手が届くツールのですので、インストールして損はないと思います。
ではubuntu-tweakパッケージをインストールできるようにリポジトリを追加します。
[ubuntu]$ sudo vi /etc/apt/sources.list
・・・(略)
# For ubuntu-tweak
deb http://ppa.launchpad.net/tualatrix/ubuntu gutsy main
deb-src http://ppa.launchpad.net/tualatrix/ubuntu gutsy main
これでubuntu-tweakパッケージをインストールできるようになったので、updateしてから導入します。
[ubuntu]$ sudo apt-get update
[ubuntu]$ sudo apt-get install ubuntu-tweak
すると、「アプリケーション」→「システムツール」→「Ubuntu Tweak」が追加されているので、クリックします。
「システム」→「電源管理」を選択し、「CPUポリシー」の「バッテリー使用時の周波数ポリシーを「省電力」に設定します。
また、高度電源管理で「電源管理にCPU周波数オプションを表示」にチェックをいれておくことで「システム」→「管理」→「電源の管理」にて表示させることもできます。
これで設定は完了です。
何もしていないときは自動でCPU省電力機能が有効になっているかどうかを確認してみます。
X61のスペックは、Intel(R) Core(TM)2 Duo CPU T7500 @ 2.20GHzですのでCPU省電力機能の設定をする前のCPU情報は以下の通りでした。
[ubuntu]$ cat /proc/cpuinfo
processor : 0
vendor_id : GenuineIntel
cpu family : 6
model : 15
model name : Intel(R) Core(TM)2 Duo CPU T7500 @ 2.20GHz
stepping : 11
cpu MHz : 2201.000
cache size : 4096 KB
・・・(略)processor : 1
vendor_id : GenuineIntel
cpu family : 6
model : 15
model name : Intel(R) Core(TM)2 Duo CPU T7500 @ 2.20GHz
stepping : 11
cpu MHz : 2201.000
cache size : 4096 KB
・・・(略)
設定後はどうなっているかといいますと、
[ubuntu]$ cat /proc/cpuinfo
processor : 0
vendor_id : GenuineIntel
cpu family : 6
model : 15
model name : Intel(R) Core(TM)2 Duo CPU T7500 @ 2.20GHz
stepping : 11
cpu MHz : 800.000
cache size : 4096 KB
・・・(略)processor : 1
vendor_id : GenuineIntel
cpu family : 6
model : 15
model name : Intel(R) Core(TM)2 Duo CPU T7500 @ 2.20GHz
stepping : 11
cpu MHz : 800.000
cache size : 4096 KB
何もしていない場合は、CPUが800MHzまで落ちていることがわかります。
本当に動的に変化しているのか?と疑問に思われる場合は、以下のコマンドでCPU情報を表示しながら、何かしらの処理(Firefoxで任意のサイトにアクセスするなど)をさせて変化を確認してみてください。
[ubuntu]$ watch cat /proc/cpuinfo
CPU省電力化の設定をするまでは、X61のキーボードの手の甲が当たる部分が熱もっていたのですが、今はあまり温度が上っていないように感じます。
省電力化が本当に実現できたかどうかは確認していませんので、これから使用してみて様子をみてみようと思います。
Ubuntu(Hardy)でitunesを使えるようにする
そろそろUbuntuで生活できるようにしようと思いはじめてきた今日この頃。
しかしながら、なかなかWindows生活から離れられない状況です。なぜなら携帯がiphoneであるため。
iTunesなしではiphoneの価値が激減してしまいます。
iTunesはWindowsとMacには対応しているものの、現段階ではLinuxには非対応です。
なので今日は、LinuxでiTunesを利用可能にするために、Windowアプリケーションを動作させるためのオープンソース・ソフトウエアであるWineをインストールして、それからiTunesをインストールしてみます。
今回インストールするソフトウェアのバージョンは以下の通りです。
- Wine 1.1.4 (Development)
- iTunes 7.7
Wineのインストール
まずは開発版のWineをインストールするためにリポジトリを追加します。
[ubuntu]$ sudo wget http://wine.budgetdedicated.com/apt/sources.list.d/hardy.list -O /etc/apt/sources.list.d/winehq.list
続いて、Wineパッケージをインストールします。
[ubuntu]$ sudo apt-get update
[ubuntu]$ sudo apt-get install wine
念のためにインストールしたWineのバージョンを確認しておきます。
[ubuntu]$ wine --version
wine-1.1.4
これでWineのインストールは終了です。
iTunesのインストール
AppleのサイトからiTunes7.7(Windows XPまたはVista)をダウンロードしてきます。
次に以下のコマンドでiTunesのインストールをします。
[ubuntu]$ wine ~/iTunesSetup.exe
iTunesのインストールは基本的にデフォルトの設定で進めていきます。
#当方はデスクトップにショートカットを表示しないなどのチェックを外した以外はデフォルトのままでインストールをおこないました。
インストールが終了したら、iTunesを起動してみます。
[ubuntu]$ wine ~/.wine/drive_c/Program\ Files/iTunes/iTunes.exe
#「アプリケーション」→「Wine」→「Programs」→「iTunes」→「iTunes」で起動してもOKです。
すると、以下のようなログが出力され、立ち上がったウィンドウがすぐに終了してしまいます。
#場合によっては、ウィンドウすら立ち上がらないかもしれません。
err:module:attach_process_dlls "odbc32.dll" failed to initialize, aborting
err:module:LdrInitializeThunk Main exe initialization for L"C:\\Program Files\\iTunes\\itunes.exe" failed, status c0000005
これでは使い物になりませんね。odbc32.dllに問題があるようなので、winetricksを利用して、MicrosoftからODBCドライバをダウンロードし、インストールします。
[ubuntu]$ wget www.kegel.com/wine/winetricks
[ubuntu]$ sudo mv winetricks /usr/local/bin/
[ubuntu]$ sudo chmod +x /usr/local/bin/winetricks
[ubuntu]$ winetricks
以下のような画面が表示されるため、「mdac25」にチェックを入れて次へ進み、ライセンスに同意し、インストールを完了させます。
それでは再度、iTunesを起動してみます。
[ubuntu]$ wine ~/.wine/drive_c/Program\ Files/iTunes/iTunes.exe
#「アプリケーション」→「Wine」→「Programs」→「iTunes」→「iTunes」で起動してもOKです。
iTunesの起動には成功しましたが、今のところ、iTunes Storeへのアクセスは失敗してしまいます。ですが、RadioやMusicは問題なく利用できています。
Ubuntu生活への完全移行にはもう少し努力が必要なようですね。